
Недостаточно хорошо знать свой инструмент, важно уметь им правильно пользоваться. В полной мере эти слова справедливы и для работы с Photoshop. Все профессионалы знают, что никогда не стоит доверять настройкам по умолчанию. Изменение всего нескольких параметров в настройке может заметно поднять производительность без покупки нового "железа". Не воспользуется такой возможностью лишь ленивый или незнающий. Искоренением последних мы сейчас и займемся. Причем будем рассматривать только те настройки, которые надо изменить для более комфортной работы с Photoshop или для получения новых возможностей.
Пульт управления программой находится в меню File/Preferences в версии 5.5 (Edit/Preferences в 6.0) и вызывается нажатием клавиш Ctrl K.
Как Вы уже, наверно, заметили,
все установки программы разбиты на разделы: General, Saving Files, Display &
Cursors, Transparency & Gamut, Units & Rules, Guides & Grid,
Plug-ins & Scratch Disks, Memory & Image Cache. Для удобства восприятия
будем рассматривать установки программы именно по разделам. На каждый раздел я
сделал screenshot, что должно максимально облегчить процесс
восприятия.
Раздел General
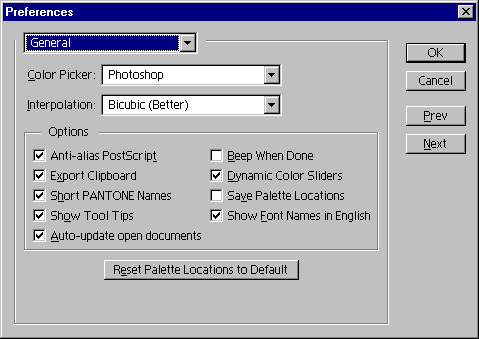
Список
Color Picker
Этот список определяет, какую из двух цветовых таблиц будет
использовать Photoshop - системную или свою собственную. По умолчанию стоит
Photoshop, но Вы можете выбрать и вариант Windows. Главное отличие этих цветовых
таблиц друг от друга следующее. Если выберем Photoshop, то при выборе основного
или фонового цвета Вам будут доступны цвета из разных цветовых моделей, таких
как RGB, HSB, CMYK, Lab. Если поставите цветовую таблицу Windows, то при выборе
цвета Вам будет доступно всего 48 базовых и 16 заказных цветов. Недостатком этой
палитры можно считать и то, что в ней не отмечается выход цвета из цветового
охвата модели CMYK, что очень важно для полиграфических работ.
Список
Interpolation
Если изображение увеличивается в результате
масштабирования, вновь создаваемым пикселам нужно присваивать какие-то значения
цветов. В компьютерных технологиях эта операция выполняется с помощью
математического метода, называемого интерполяцией. Сущность метода заключается в
том, что берутся начальное и конечное значения, а промежуточное значение
вычисляется с помощью определенной математической функции. В этом списке как раз
и представлены варианты функции интерполяции: Bicubic (Better) - наиболее точная
интерполяция, но и наиболее медленная, Nearest Neighbor (Faster) - самая
быстрая, но и наименее точная, Bilinear - занимает среднее положение. Все
зависит только от мощности Вашего компьютера, но лучше всего использовать самую
точную интерполяцию (не будет "ступенек" на границах объектов). Хотя, если установить режим "Nearest Neighbor" и сильно уменьшить ширину изображения, а затем восстановить его прежний размер, то получится модный эффект "мозаики". Это произойдет потому, что в режиме "Nearest Neighbor" утраченные при уменьшении размера пиксели восстанавливаются при увеличении просто такими же, как их ближайшие соседи, не подвергшиеся удалению.
Флажки поля Options
Anti-alias PostScript.
Сглаживание, с помощью которого достигается более высокое качество растрирования
объектных рисунков и шрифтов.
Export Clipboard. В установленном состоянии
разрешает копирование изображений Photoshop в другие программы через буфер
обмена. Обычно не следует оставлять его включенным, особенно если память компьютера меньше 64 Мб.
Short PANTONE Names. Этот флажок должен быть установлен, если Вы
намерены импортировать готовые изображения в издательскую систему или программу
подготовки иллюстраций. Он устанавливает менее понятные, но общепринятые
обозначения планшетных цветов.
Show Tool Tips. Если Вы новичок, то
советую оставить этот флажок, так как он активизирует всплывающие
подсказки, но настоящие профессионалы всплывающими подсказками не пользуются: они их раздражают.
 Auto-update open documents.
Auto-update open documents. В версию 5.5 интегрированы две
программы: сам Photoshop непосредственно и ImageReady. Между этими двумя
программами можно переключаться в ходе работы. Если данный флажок установлен, то
при переходе между приложениями файл автоматически обновляется. При снятом
флажке обновление производится пользователем.
Beep When Done. Позволяет
выдавать звуковой сигнал после окончания длительных операций. Удобно держать включенной при работе с большими изображениями. Как только Photoshop заканчивает какую-либо длительную операцию (например, трансформирование), из PC Speaker'a раздается гудок - бросайте пить пиво, работа зовет.
Dynamic
Color Sliders. Если флажок установлен, то при изменении (с помощью движков)
цветовых компонентов в палитре Color Вы будете немедленно видеть, как изменяется
сам цвет.
Save Palette Locations. Позволяет сохранять положение палитр в
том состоянии, в котором они находились при закрытии программы, чтобы в следующем сеансе работы уже не пришлось размещать их заново. Кстати, если вы нечаянно затащили палитру за край экрана, то кнопка Reset Palette Locations to Default позволит вам вернуть беглянку на место.
Раздел Saving Files
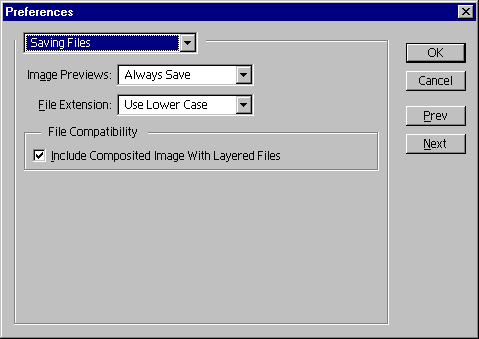
Список Image
Previews
Данный список раздела позволяет выбрать, генерировать ли при
сохранении файлов уменьшенные (thumbnails) копии находящихся в них изображений.
Это очень удобно, так как размер файла это практически не увеличивает, а поиск
необходимого изображения в папке значительно облегчает.
Список File
Extension
Если Вы часто работаете с изображениями для Web-страниц, то
обязательно установите вариант Use lower case. Дело в том, что многие серверы
работают под управлением UNIX, а для UNIX файлы pirog.jpg и pirog.JPG - разные.
Поэтому, чтобы не путаться, всем именам файлов присваиваются строчные
буквы.
Поле File Compatibility
Флажок Include Composited Image
With Layered Files дополнительно помещает в PSD-файл сведенное изображение.
Флажок имеет смысл ставить только в том случае, если параллельно с Photoshop Вы
используете такие программы, как Adobe Illustrator 7.0, CorelDRAW 7.0 и 8.0,
Macromedia FreeHand 8.0, которые не понимают формат PSD новой 5.5 версии. Это
гораздо увеличивает объем файла, так что ставьте только по
необходимости.
Раздел Display &
Cursors
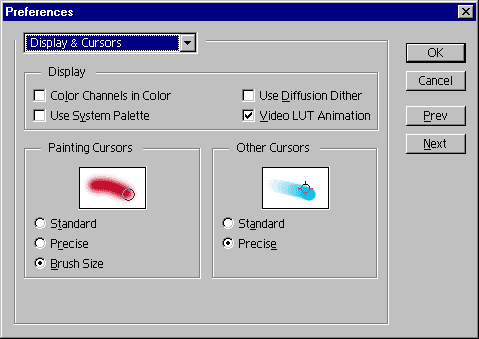
Флажок Color Channels in Color
При установке
этого флажка цветовые каналы будут отображаться в соответствующем
цвете.
О следующих возможностях необходимо знать тем, у кого графическая
карта поддерживает не более 256 цветов.
следует включить галочку
Diffusion Dither, если ваша видеокарта не поддерживает режим True Color. Тогда Photoshop будет повышать количество цветов на экране за счет рассеивания (dither) имеющихся.
Поля Painting
Cursors & Other Cursors
При работе с инструментами курсор мыши
выглядит так же, как и инструмент на палитре инструментов. Если такой вид
курсора Вас устраивает, оставьте переключатель Standart, принятый по умолчанию.
Но при этом следует учитывать то, что каждый инструмент имеет особую точку,
которая называется "горячей точкой", именно от этой точки и начинается действие
инструментов. Положение горячей точки не всегда очевидно для обычного вида
курсоров. Гораздо проще позиционировать курсор, если он выглядит как прицел
(Q3Arena - лучшая практика в этом деле;).
Для рисующих инструментов
существует еще один вид курсора. Он отображает установленные форму и размер
инструмента. Форма и размер выбираются в палитре Brushes, поэтому данный
переключатель называется Brush size Установите переключатель Painting Cursors в положение Brush Size (это позволит видеть реальный размер и форму кисти) .
Раздел Transparency
& Gamut
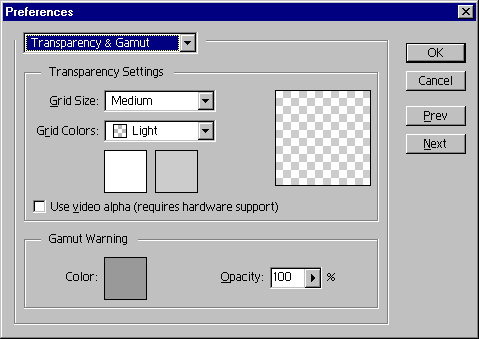
Поле Transparency Settings
Для того чтобы
отделять прозрачные участки от цветовых, их отображают шахматными клетками.
Размер и цвет клеток здесь можно изменить.
Поле Gamut
Warning
Темно-серый цвет, принятый по умолчанию для обозначения цветов
вне цветовой модели CMYK, не всегда удобен. Разумно выбирать цвет таким образом,
чтобы он контрастировал с тоном изображения.
Раздел
Units & Rules
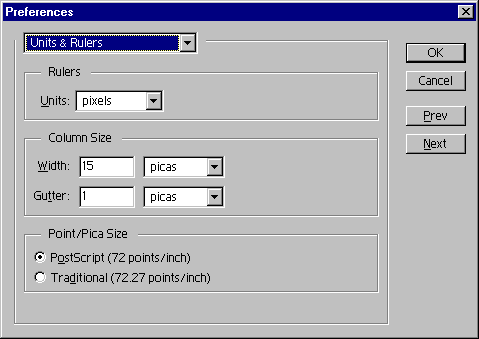
Здесь можно устанавливать привычные Вам
единицы измерения, которые будут использовать все команды, информационные окна и
линейки программы. В поле Column Size можно определить ширину колонки и
расстояние между колонками. Эти значения применяются в некоторых программах
верстки для спецификации показа изображения в нескольких
колонках.
Раздел Guides &
Grid
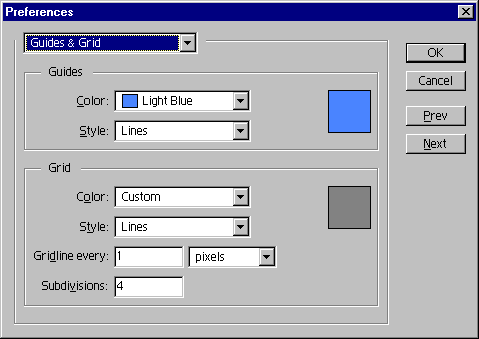
Поле Grid
В меню Color можно выбрать цвет
координатной сетки. Список Style определяет вид сетки. Ниже списка Style
находятся цифровое поле ввода Gridline Every и список с единицами измерения. Вы
уже, наверное, заметили, что координатная сетка, как и сетка на миллиметровой
бумаге, состоит из частых тонких линий и редких толстых. Толстые линии отмечают
некоторое количество тонких. Единицу измерения целесообразно устанавливать ту,
которая установлена в качестве масштаба линеек, а в поле Gridline Every ввести,
сколько толстых линий будет приходиться на эту единицу. И, наконец, в поле
Subdivisions можно указать, сколько тонких линий будет отображаться между
соседними толстыми.
Поле Guides
Все по аналогии.
Раздел Plug-Ins & Scratch Disks
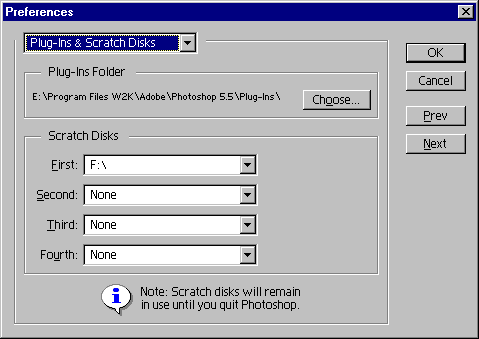
Здесь можно
определить каталог для хранения подключаемых модулей и логические диски, которые
Photoshop будет использовать для организации своей виртуальный памяти (в случае
нехватки оперативной), так как он не использует виртуальную память
Windows.
Всегда помещайте редкоиспользуемые плагины в отдельный каталог. Когда они понадобятся вам - укажите этот каталог в поле Plug-In Folder и перезапустите программу. Перемещение редкоиспользуемых плагинов в отдельную папку положительно скажется как на времени загрузки Photoshop, так и на скорости работы. Аналогично, избавляйтесь от всех не нужных постоянно шрифтов. Управляйте их перемещением с помощью шрифтовых менеджеров, позволяющих переключиться между группами шрифтов прямо в процессе работы. Как шрифты, так и плагины сильно используют оперативную память, а редкий веб-мастер может похвастаться ее избытком.
Scratch Disks - это диски, на которые Photoshop скидывает не уместившиеся в памяти данные. Держите рабочий диск дефрагментированным и оставляйте на нем достаточно свободного места. Это "достаточно" зависит от среднего размера обрабатываемых файлов. При работе с графикой для Web, которой присуще низкое разрешение, вполне достаточно иметь 200-300 Mb свободного места на рабочем диске.
Важный совет: не устанавливайте в качестве первичного рабочего диска тот диск, где Windows размещает свой файл подкачки (обычно, это диск, на который установлена Windows). Два файла подкачки на одном и том же разделе диска сильно замедляют обмен данными с ним.
Раздел Memory & Image
Cache
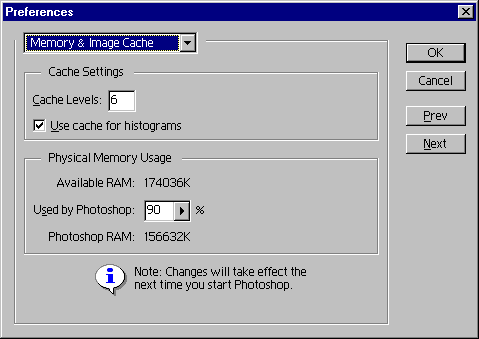
Здесь определяется количество уровней кэширования
изображения и количество используемой программой оперативной памяти.
В поле Cache Levels указывают, сколько масштабов изображения должно быть кэшировано (заранее просчитано и готово к отображению на экране). Чем больше это число, тем быстрее будет работа с крупными изображениями, но каждый новый уровень кэша требует новой оперативной памяти. Поэтому, при работе с Web-графикой на малопроизводительных компьютерах (32-64 Mb RAM) устанавливайте 2 уровня кэша. А бегунок Physical Memory Usage позволяет оптимальным образом распределить память между Photoshop и другими приложениями.
По умолчанию
Photoshop использует ровно половину доступной оперативной памяти. Этого должно
хватить на изображения с небольшим размером. Для эффективной работы с
изображениями высокого разрешения (для типографической печати) используемая
Photoshop оперативная память должна составлять большую часть от установленной на
компьютере (от 75 до 90%)(но не 100% - это сильно замедлит работу Windows).

Кстати, попробуйте нарисовать русский текст... Ну что, не получается? Пишет
какие-то нерусские символы? У Adobe это бывает. Вот как это исправить:
"Ремонт" русских шрифтов:
- Запустите редактор реестра regedit.exe, который входит в
состав Windows
- Откройте HKEY_LOCAL_MACHINE\SYSTEM\CurrentControlSet\Control\Nls\CodePage;
- Измените значение параметра "1252":
для Windows NT на
"C_1251.NLS"
для Windows 95/98 на
"cp_1251.nls"
- Перезагрузите компьютер
|
В нижней части окна Photoshop располагается строка состояния, и отображающая служебную информацию (на компьютерах типа Macintosh часть подобной информации отображается в каждом из окон документов). Строка состояния является очень полезным элементом интерфейса программы Photoshop, так как содержит напоминание о назначении выбранного инструмента и о клавишах-модификаторах, которые можно использовать с данным инструментом для доступа к дополнительным возможностям. Кроме того, строка состояния может сообщить вам, какой объем оперативной памяти (пространства на жестком диске) занимает изображение, какова эффективность использования оперативной памяти программой Photoshop, чему равен текущий размер файла подкачки на жестком диске и сколько времени затрачено программой на выполнение последней операции.
ЗАМЕЧАНИЕ Файл подкачки - это реализованная в программе Photoshop версия виртуальной памяти. Наличие файла подкачки означает, что часть жесткого диска используется в качестве аналога оперативной памяти. Тем самым удается загружать в память компьютера изображения, превышающие ее по объему, что обеспечивает возможность их обработки. Если значительная часть загруженного изображения располагается на диске в виде файла подкачки, эффективность работы снижается, поскольку обращение к диску требует гораздо большего времени, чем к оперативной памяти.
Строку состояния можно настроить на отображение следующей информации (выбор перечисляемых ниже вариантов производится в списке, раскрывающемся при щелчке на кнопке с треугольной стрелкой справа от информационного поля строки состояния):
- Размеры документа (Document Sizes): полезный вариант содержимого информационного поля. Число слева от косой черты обозначает текущий размер файла документа. Правее косой черты отображается число, означающее размер файла, предназначенного для печати документа. Размер файла для печати обычно меньше текущего, за исключением изображений формата JPEG.
- Размеры рабочих дисков (Scratch Sizes): в данном случае числовые значения в информационном поле показывают, сколько свободного места остается на жестком диске, на котором размещен файл подкачки. Если не были внесены изменения, за диск по умолчанию принимается тот, где размещена программа Photoshop.
- Эффективность (Efficency): эту информацию интересно контролировать лишь время от времени. Число в процентах указывает долю объема изображения, загруженную в реальную оперативную память компьютера (оставшаяся часть изображения размещается в виртуальной памяти, то есть на жестком диске).
- Время операции (Timing): сообщает продолжительность выполнения последней операции над изображением, если таковая вас интересует.

