
Поиск по сайту |
|
 |
|
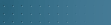 Photoshop - панель инструментов Photoshop - панель инструментов
Дата публикации: 13/03/2002
Категория: Photoshop |
 |
 |
Notes (заметки) - [N] - позволяет создавать заметки в любом месте
изображения (холста). Щелкните мышью на изображении - появится масштабируемое
окно редактирования текста заметки. Введите текст и закройте окно. На
изображении останется иконка. Если дважды щелкнуть по ней мышью откроется окно с
заметкой. При наведении курсора на иконку на иконку, на экране появится
всплывающая подсказка и именем автора заметки.
На палитре настроек доступны:
- поле ввода имени автора (Author) заметки
- выпадающее меню выбора гарнитуры шрифта (Font), которым будет писаться текст
заметки
- выпадающее меню выбора размера (Size) шрифта
- индикатор текущего цвета (Color) иконки. При щелчке по этому индикатору
появляется стандартное окно выбора цвета
- кнопка удаления всех заметок с изображения (Clear All)
|
 |
Audio Annotation (звуковое описание) - [N] - позволяет добавлять к
изображению звуковые описания. Щелкните мышью на изображении - появится окно
записи звукового описания. Нажмите кнопку старт (Start) для того, чтобы начать
запись с микрофона. Нажмите кнопку стоп (Stop) для того, чтобы завершить запись.
Нажмите кнопку Cancel, чтобы отменить создание звукового описания. После
завершения записи на изображении остается иконка. При щелчке на ней правой
кнопкой мыши появится меню, при помощи которого можно прослушать звуковое
описание. Также это меню позволяет создавать новые, импортировать имеющиеся и
удалять ненужные описания.
На палитре настроек доступны:
- поле ввода имени автора (Author) звукового описания
- индикатор текущего цвета (Color) иконки. При щелчке по этому индикатору
появляется стандартное окно выбора цвета
- кнопка удаления всех звуковых описаний с изображения (Clear All)
|
 |
Eyedropper (пипетка) - [I] - позволяет взять образец цвета любого пикселя
и назначить его цветом переднего плана или цветом фона. Для того чтобы назначить
цвет переднего плана необходимо просто щелкнуть мышью на изображении. Цвет
пикселя по которому будет произведен щелчок будет назначен цветом переднего
плана. Для того чтобы назначить цвет фона нажмите и удерживайте клавишу Alt, а
затем щелкните мышью на изображении. Цвет пикселя по которому будет произведен
щелчок будет назначен цветом фона. Если нажать кнопку мыши и удерживая её
перемещать курсор по изображению, цвет на палитре настроек будет динамически
меняться. Будут сохранены значения цвета пикселя над которым находился курсор в
момент отпускания мыши.
Получить быстрый доступ к инструменту пипетка при любом включенном
инструменте рисования можно нажав и удерживая клавишу Alt.
На палитре настроек доступны:
- выпадающее меню изменения размеров области изображения с которой считывается
значение цвета. Доступны три размера. Первый размер - один пиксель (Point
Sample). Второй - 3 на 3 пикселя, усреднённое значение (3 by 3 Average). Третий
- 5 на 5 пикселей, усреднённое значение (5 by 5 Average).
|
 |
Color Sampler (сравнение цветов) - [I] - позволяет установить до четырёх
точек, с которых будут считываться значения цвета. Эти значения отображаются в
палитре информации (Info). Для каждой новой точки в палитре информации
открывается поле в котором выводятся значения цвета в этой точке. Цветовую
модель, в которой будут выводится значения цвета, можно выбрать щелкнув мышью по
изображению пипетки в палитре информации, или щелкнув правой кнопкой мыши на
"прицеле" в точке считывания значения цвета.
Для того чтобы установить очередную точку, необходимо щелкнуть мышью в том
месте изображения, где надо проконтролировать цвет. Чтобы поставить новую точку,
когда открыто любое окно коррекции цвета, необходимо нажать клавишу Shift, и
удерживая её, щелкнуть на изображении. Для того чтобы удалить имеющеюся точку,
необходимо щелкнуть по ней с нажатой клавишей Alt. Чтобы удалить имеющуюся
точку, когда открыто любое окно коррекции цвета, необходимо нажать клавиши Shift
Alt, и удерживая её, щелкнуть на точке, которую необходимо удалить. Для того
чтобы удалить сразу все точки необходимо нажать на палитре настроек кнопку
очистить (Clear). Установленные точки можно перемещать, перетаскивая их мышью.
Если перетащить точку за пределы изображения, она будет удалена.
Местоположение установленных точек, с которых считываются значения цвета,
сохраняются в файле вместе с изображением, и могут быть использованы в
дальнейшем.
Когда производится коррекция цвета, значения цвета в палитре информации
отображаются в две колонки. В левой колонке стоят начальные значения цвета. В
правой колонке выводятся значения цвета после коррекции.
На палитре настроек доступны:
- выпадающее меню изменения размеров области изображения с которой считывается
значение цвета. Доступны три размера. Первый размер - один пиксель (Point
Sample). Второй - 3 на 3 пикселя, усреднённое значение (3 by 3 Average). Третий
- 5 на 5 пикселей, усреднённое значение (5 by 5 Average). Для каждой точки, с
которой будут считываться значения цвета, можно установить свои размеры области
изображения.
- кнопка Clear, удаляющая с изображения все точки, с которых считываются
значения цвета
|
 |
Measure (измеритель) - [I] - позволяет измерять расстояние между двумя
точками. При перетаскивании, инструмент измеритель рисует непечатаемую линию,
которая является чем-то вроде линейки, приложенной к изображению. При
переключении на любой другой инструмент отображение этой линии отключается,
однако информация о ней сохраняется, и когда инструмент измеритель будет включен
вновь, эта линия появится на прежнем месте.
Также измеритель можно использовать как транспортир. Для этого необходимо
провести первую линию, относительно которой надо измерить угол отклонения, а
затем нажав и удерживая клавишу Alt провести из первой точки вторую линию.
Значение угла между этими двумя линиями отобразится на палитре настроек.
Для того чтобы изменить размер линии, необходимо перетащить начало или конец
линии на новое место. Для того чтобы изменить местоположение линии, необходимо
перетащить её ухватив за "тело" линии. Чтобы удалить линии надо просто нажать
кнопку Clear на палитре настроек.
Инструмент измеритель значительно облегчает процедуру выравнивания (поворота)
не ровно отсканированного изображения. Для того чтобы выровнять такое
изображение, необходимо инструментом измеритель провести на изображении линию,
которая соответствовала бы линии горизонта. Затем надо выбрать пункт меню Image
> Rotate Canvas > Arbitrare, и в появившемся окне нажать Ok. Изображение
будет повернуто на необходимый угол.
На палитру настроек выводятся значения:
- значения начальной точки (X, Y)
- расстояние от первой до второй точки по горизонтали и по вертикали (W, H)
- угол отклонения измерителя относительно оси X (A)
- расстояние от первой до второй точки по прямой (D1)
- расстояние от первой до третьей точки по прямой (при использовании
транспортира) (D2)
- кнопка стирания (Clear) линий измерителя с изображения
|
 |
Hand (рука) - [H] - позволяет осуществлять перемещение (прокрутку)
отображаемой области изображения в окне, если изображение полностью не
помещается в окно. Перемещать отображаемую область можно и при помощи полос
прокрутки (Scroll Bars), но инструментом рука (Hand) это делать значительно
удобнее. Быстрый доступ к этому инструменту из любого другого инструмента можно
получить нажав клавишу пробел. Отпускание клавиши пробел, возвращает ранее
включенный инструмент.
На палитре настроек доступны:
- кнопка установки масштаба изображения 100% [Ctrl Alt 0], т.е. когда 1
пиксель изображения соответствует 1 пикселю экрана (Actual Pixels)
- кнопка увеличения размеров окна во весь экран (Fit On Screen) [Ctrl 0]. При
нажатии на эту кнопку размеры окна изображения увеличиваются до размеров всего
экрана, а масштаб изображения изменяется так, чтобы оно вписалось в это окно
- при нажатии на кнопку печатного размера (Print Size) Photoshop пытается
показать на экране изображение в том же размере, в каком оно должно быть при
печати.
|
 |
Zoom (лупа) - [Z] - позволяет изменять масштаб изображения выводимого
на экран. Текущее значение масштаба (в процентах) выводится в заголовке окна
изображения.
Для того чтобы увеличить масштаб изображения (приблизить) необходимо щелкнуть
в том месте изображения, которое надо приблизить. Каждый щелчок мышью будет
увеличивать масштаб изображения с предустановленным шагом. Приблизить
определённую область изображения можно выделив эту область инструментом лупа.
Выделенная область изображения будет выведена на экран в максимально приемлемом
масштабе. Для того чтобы уменьшить масштаб изображения, необходимо нажать
клавишу Alt, и удерживая её щелкнуть мышью на изображении.
Горячие клавиши (Hot Keys) изменения масштаба изображения:
- увеличить масштаб (Zoom In) - [Ctrl Плюс]
- увеличить масштаб вместе с размером окна изображения - [Ctrl Alt Плюс]
- уменьшить масштаб (Zoom Out) - [Ctrl Минус]
- уменьшить масштаб вместе с размером окна изображения - [Ctrl Alt Минус]
- 100% масштаб (Actual Pixels) - [Ctrl Alt 0]
- увеличить размер окна и изображения во весь экран (Fit On Screen) -
[Ctrl 0]
На палитре настроек доступны:
- включение режима изменения размеров окна (Resize Windows To Fit) вместе с
изменением масштаба изображения
- включение режима игнорирования палитр (Ignore Palettes). Когда этот режим
включен, Photoshop изменяя размер окна может увеличить его настолько, что оно
"залезет" под палитры. Когда режим игнорирования палитр отключен, Photoshop
учитывает положение палитр на экране и увеличивает размеры окна так, чтобы не
"залезать" под палитры
- кнопка установки масштаба изображения 100% [Ctrl Alt 0], т.е. когда 1
пиксель изображения соответствует 1 пикселю экрана (Actual Pixels)
- кнопка увеличения размеров окна во весь экран (Fit On Screen) [Ctrl 0]. При
нажатии на эту кнопку размеры окна изображения увеличиваются до размеров всего
экрана, а масштаб изображения изменяется так, чтобы оно вписалось в это окно
- при нажатии на кнопку печатного размера (Print Size) Photoshop пытается
показать на экране изображение в том же размере, в каком оно должно быть при
печати.
|
 |
Set Foreground Color, Set Background Color (выбрать цвет переднего плана, выбрать цвет фона) - [нет] - позволяет
выбрать цвет переднего плана. Для этого необходимо щелкнуть мышью на индикаторе
цвета, в появившемся окне выбрать новый цвет и нажать Ok. На индикаторе цвета
отобразится новый цвет.
|
 |
Switch Foreground and Background Colors (переключить цвет переднего плана
и цвет фона) - [X] - нажатие на изогнутую стрелочку меняет местами цвет
переднего плана и цвет фона.
|
 |
Default Foreground and Background Colors (установить цвет переднего плана
и цвет фона по умолчанию) - [D] - щелчок мышью по уменьшенной копии индикаторов
цвета назначает цвет переднего плана чёрным, цвет фона - белым.
|
 |
Quick Mask (быстрая маска) - [Q] - позволяет переключаться в режим
редактирования быстрой маски (Quick Mask). Правая кнопка включает режим
редактирования быстрой маски, левая - выключает.
Двойной щелчок мышью на любой из этих кнопок открывает окно настроек быстрой
маски (Quick Mask Options) в котором можно:
- выбрать тип выделения цветом (Color Indicates). В режиме маскированных
областей (Masked Areas) цветом выделяются области изображения закрытые маской,
т.е. те области, которые нельзя будет отредактировать. В режиме выделенных
областей (Selected Areas) цветом выделяются области изображения, которые
впоследствии будут доступны для редактирования.
- выбрать цвет быстрой маски. Для этого необходимо щелкнуть мышью по
индикатору цвета (Color), в появившемся окне выбрать новый цвет и нажать Ok
- изменить прозрачность (Opacity) быстрой маски. Значение прозрачности
задается в процентах, 0% - полная прозрачность, 100% - абсолютная непрозрачность
быстрой маски.
|
 |
Screen Mode (режим экрана) - [F] - позволяет переключаться между тремя
режимами экрана. Нажатие клавиши [F] производит циклическое переключение
режимов.
- первый режим - стандартный (Standard Screen Mode). В этом режиме Photoshop
находится сразу после запуска
- второй режим - полноэкранный со строкой меню программы (Full Screen Mode
with Menu Bar). В этом режиме на экран не выводится панель задач Windows (Task
Bar), заголовок окна Photoshop, заголовок окна изображения (Window Caption) и
полосы прокрутки (Scroll Bars). Само изображение при этом разворачивается на всю
рабочую область экрана. Цвет области экрана, не занятой изображением (по
умолчанию серый) можно сменить. Для этого в палитре настроек необходимо выбрать
цвет переднего плана (Foreground Color), включить инструмент ковш (Paint Bucket)
и нажав и удерживая клавишу Shift щелкнуть мышью в область экрана, не занятую
изображением. Она будет залита цветом переднего плана (Foreground Color)
- третий режим - полноэкранный (Full Screen Mode). В этом режиме на экран не
выводится панель задач Windows (Task Bar), заголовок окна Photoshop, заголовок
окна изображения (Window Caption), полосы прокрутки (Scroll Bars), а также
строка меню программы (Menu Bar). Доступ к меню программы можно получить щелкнув
мышью по серой кнопке в заголовке палитры инструментов. Изображение в этом
режиме разворачивается на весь экран, при этом область экрана, не занятая
изображением, заливается черным цветом.
|
 |
Jump to ImageReady (переключиться в ImageReady) - [Ctrl Shift M] -
запускает ImageReady, если он не запущен, и передает в него текущее изображение
из Photoshop.
|
Статьи по теме:
|
|

