
Поиск по сайту |
|
 |
|
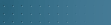 Photoshop - панель инструментов Photoshop - панель инструментов
Дата публикации: 13/03/2002
Категория: Photoshop |
 |
 |
Rectangle (прямоугольник) - [U] - позволяет рисовать прямоугольники.
На палитре настроек доступны:
- три кнопки, переключающие различные режимы рисования. В первом режиме -
инструмент прямоугольник создает новый слой с фигурой (Create New Shape Layer),
залитой цветом фона. Во втором режиме создается новый рабочий путь (Create New
Work Path). Рабочий путь - это путь который никак не виден на изображении, но
его можно сохранить и использовать в дальнейшем, в качестве фигуры или
обтравочного пути. В третьем режиме прямоугольник просто заливает цветом фона
прямоугольные области (Filled Region) на активном слое
- шесть кнопок, переключения между инструментами рисования различных
геометрических фигур. Справа от этой группы кнопок расположена кнопка доступа к
выпадающему меню с дополнительным настройкам каждого инструмента
рисования.
Для инструмента прямоугольник доступны следующие дополнительные настройки:
- четыре различных режима задающих размер и пропорции прямоугольника. Первый
режим - произвольный (Unconstrained), т.е. нет никаких ограничений. Второй режим
- квадрат (Square), т.е. инструмент прямоугольник начинает рисовать квадраты.
Третий режим - фиксированные размеры (Fixed Size). Справа, в двух полях,
задаются размеры прямоугольника по горизонтали и по вертикали в пикселях.
Четвертый режим - пропорциональный (Proportional). Справа, в двух полях,
задаются величины соотношения сторон прямоугольника, например 4 к 3 или 5 к 8.
- включение режима рисования от центра (From Center). Точка, в которой будет
произведен щелчок мышью при начале рисования прямоугольника будет являться
центром этого прямоугольника. Доступ к этому режиму можно получить нажав клавишу
Alt, после начала рисования прямоугольника.
- включение режима "прилипания" к пикселям (Snap To Pixels) отключает плавное
отображение рамки при рисовании прямоугольника. Рамка начинает "скакать" по
границам между пикселями. Это особенно заметно при большом масштабе
изображения.
В зависимости от того, какой режим рисования включен, изменяются настройки,
доступные на палитре настроек. Итак.
На палитре настроек в режиме создания нового слоя доступны:
- выпадающее меню выбора стиля слоя (Layer Style)
- изменение способа смешивания (Mode) заливки фигуры с изображением
- изменение прозрачности (Opacity) заливки фигуры
На палитре настроек в режиме создания рабочего пути нет никаких настроек.
На палитре настроек в режиме залитых областей доступны:
- изменение способа смешивания (Mode) заливки с изображением
- изменение прозрачности (Opacity) заливки
- опция Anti-Aliased включает режим сглаживания краёв заливки
|
 |
Rounded Rectangle (скруглённый прямоугольник) - [U] - позволяет рисовать
прямоугольники со скругленными углами. Соответственно на палитре настроек
добавлена возможность изменять значение радиуса (Radius) скругленных углов. Все
остальные настройки, в том числе дополнительные, идентичны инструменту
прямоугольник (Rectangle).
|
 |
Ellipse (эллипс) - [U] - позволяет рисовать эллипсы и окружности. Все
настройки идентичны инструменту прямоугольник (Rectangle).
В дополнительных настройках отсутствует режим "прилипания" к пикселям (Snap
To Pixels), а режим квадрат (Square) заменен на режим окружность (Circle).
|
 |
Polygon (многоугольник) - [U] - позволяет рисовать многоугольники с
равной длиной сторон. Количество сторон многоугольника можно задавать в поле
Sides на палитре настроек. Все остальные настройки идентичны инструменту
прямоугольник (Rectangle).
Дополнительные настройки:
- значение радиуса (Radius) окружности в которую будет вписан многоугольник.
Значение задается в пикселях
- включение режима сглаживания углов (Corners) многоугольника
- значение глубины выреза стороны (Indent Sides) многоугольника в процентах
- включение режима сглаживания углов выреза (Smooth Indents)
|
 |
Line (линия) - [U] - позволяет рисовать прямые линии. Толщину линий можно
задавать в поле Weight на палитре настроек. Все остальные настройки идентичны
инструменту прямоугольник (Rectangle).
Дополнительные настройки позволяют автоматически рисовать стрелки в начале и
в конце линии:
- включение режима рисования стрелки в начале линии (Start)
- включение режима рисования стрелки в конце линии (End)
- поле ввода ширины (Width) стрелки в процентах от её толщины
- поле ввода длины (Length) стрелки в процентах от её толщины
- поле ввода значения вогнутости (Concavity) стрелки в процентах. Значение
может быть от -50% до 50%
|
 |
Custom Shape (произвольная фигура) - [U] - позволяет рисовать фигуры
произвольной формы. На палитре настроек, из выпадающего меню, необходимо выбрать
фигуру (Shape). Если в этом списке нет нужной фигуры, её можно создать
самостоятельно. Для этого необходимо инструментом перо, или любым другим,
нарисовать путь в форме фигуры, которая нужна. Далее из меню Edit
(редактирование) выбрать пункт Define Custom Shape (создать фигуру). В
появившемся окне ввести название новой фигуры и нажать Ok. После этого новая
фигура будет доступна в списке выпадающего меню выбора фигуры (Shape) на палитре
настроек. Удалить, переименовать, сохранить на диск, загрузить с диска фигуры и
настроить внешний вид выпадающего меню Shape можно щелкнув мышью по круглой
иконке с черным треугольником внутри. Эта иконка находится на самом меню Shape
справа вверху.
Дополнительные настройки:
- четыре различных режима задающих размер и пропорции фигуры. Первый режим -
произвольный (Unconstrained), т.е. нет никаких ограничений. Второй режим -
изначальные пропорции (Defined Proportions), т.е. рисуемая фигура будет иметь
пропорции, которые были заложены при её создании. Третий режим - изначальные
размеры (Defined Size), т.е. рисуемая фигура будет иметь те же размеры, что были
у неё при её создании. Четвертый режим - фиксированные размеры (Fixed Size).
Справа, в двух полях, задаются размеры фигуры по горизонтали и по вертикали в
пикселях.
- включение режима рисования от центра (From Center). Точка, в которой будет
произведен щелчок мышью при начале рисования фигуры будет являться центром этой
фигуры. Доступ к этому режиму можно получить нажав клавишу Alt, после начала
рисования фигуры.
|
Статьи по теме:
|
|

